Jitsi Meet jest platformą open source, która pozwala na tworzenie darmowych wideo konferencji w całkowicie bezpieczny sposób dzięki zastosowaniu szyfrowania HTTPS. Klient Jitsi Meet może zostać zainstalowany na dowolnym urządzeniu oraz systemie operacyjnym. Oprogramowanie pozwala na tworzenie wideo konferencji oraz wspomaga wspólną pracę zdalną bez limitu ilości połączonych użytkowników.
W niniejszym poradniku pokażemy jak stworzyć własny serwer do wideo konferencji na Jitsi Meet, w celu udostępnienia rozwiązania dla wszystkich pracowników zdalnych bez potrzeby korzystania z usług stron trzecich, takich jak Skype for Business, Microsoft Teams, Cisco WebEx lub Zoom.
Przygotowanie serwera
W pierwszej kolejności połącz się ze swoim serwerem za pomocą połączenia SSH. Jeśli jeszcze tego nie zrobiłeś, zapoznaj się z naszym poradnikiem na temat bezpiecznego połączenia przez protokół SSH. W przypadku serwera lokalnego przejdź do następnego kroku i otwórz terminal na swoim serwerze.
Wykonanie kroków podanych w poradniku wymaga posiadania danych dostępowych użytkownika root lub innego użytkownika o uprawnieniach administratora (mogącego wykonać komendę sudo). Wszystkie kroki muszą zostać wykonane jako administrator. Zacznij od wprowadzenia następującej komendy by uniknąć powtarzania 'sudo':
$ sudo su
Wprowadź hasło i wciśnij Enter. Od tej chwili wszystkie operacje będą przeprowadzane jako administrator.
Ustawienie Hostname i Fully Qualified Domain Name (FQDN)
Ustaw nazwę hosta (hostname) oraz FQDN dla swojego serwera przed aktywowaniem połączenia HTTPS. Następnie wprowadź:
$ sudo hostnamectl set-hostname jitsimeet
$ sudo sed -i 's/^127.0.1.1.*$/127.0.1.1 jitsimeet.mydomain.com jitsimeet/g' /etc/hosts
Ważne: zastąp jitsimeet.mydomain.com nazwą swojej domeny.
Jeśli chcesz sprawdzić czy nazwa została zaktualizowana wpisz:
$ hostname
Następnie dodaj reguły do UFW firewall, aby zezwolić na komunikację HTTP, HTTPS, SSH oraz otworzyć ruch UDP dla portów od 10000 do 20000.
$ ufw allow OpenSSH
$ ufw allow http
$ ufw allow https
$ ufw allow in 10000:20000/udp
$ ufw enable
Otrzymasz odpowiedź, iż wprowadzone komendy mogą zerwać obecne połączenie: kontynuuj mimo wszystko, wprowadzając Y i wciskając Enter.
Wykonaj następującą komendę, aby sprawdzić status UFW i wyświetlić dodane reguły:
$ ufw status
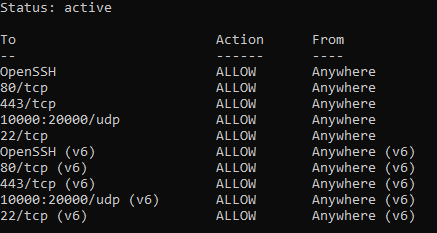
Aktualizacja Systemu
Ze względów bezpieczeństwa zalecamy zaktualizowanie Ubuntu do najnowszej dostępnej wersji. Wprowadź:
$ apt update -y
$ apt upgrade -y
$ shutdown -r now
Instalacja OpenJDK
Jitsi Meet Video Conference Server wymaga Java Runtime Environment. Zainstaluj wersję 8 za pomocą poniższej komendy.
$ apt install -y openjdk-8-jre-headless
Musisz także ustawić zmienne środowiskowe.
$ echo "JAVA_HOME=$(readlink -f /usr/bin/java | sed "s:bin/java::")" | sudo tee -a /etc/profile
$ source /etc/profile

Instalacja NGINX
Przed instalacją Jitsi Meet rekomendujemy zainstalowanie serwera webowego NGINX lub ewentualnie Apache. Manualna konfiguracja serwera nie jest jednak konieczna, gdyż Jitsi Meet rozpoznaje i automatycznie wybiera najlepszą konfigurację. Wprowadź następujące komendy w celu zainstalowania i uruchomienia NGINX:
$ sudo apt install -y nginx
$ sudo systemctl start nginx.service
$ sudo systemctl enable nginx.service
Ważne: Jeśli nie zdecydujesz się na instalację NGINX lub Apache, Jitsi Meet automatycznie zainstaluje Jetty.
Instalacja Platformy do Wideo Konferencji Jitsi Meet
Twój serwer jest teraz gotowy do zainstalowania Jitsi Meet. Wprowadź następujące komendy w celu pobrania klucza uwierzytelniającego, dodania repozytorium oraz pobrania i zainstalowania oprogramowania.
Pobierz certyfikat:
$ wget -qO - https://download.jitsi.org/jitsi-key.gpg.key | sudo apt-key add -
Dodaj repozytorium:
$ sudo sh -c "echo 'deb https://download.jitsi.org stable/' > /etc/apt/sources.list.d/jitsi-stable.list"
Pobierz i zainstaluj oprogramowanie:
$ apt update -y && apt install -y jitsi-meet -y

Gdy zostaniesz zapytany o nazwę hosta (hostname), wprowadź wcześniej podaną nazwę domeny (w naszym poradniku jest to: „jitsimeet.mydomain.com”). Wybierz „OK” i wciśnij Enter.
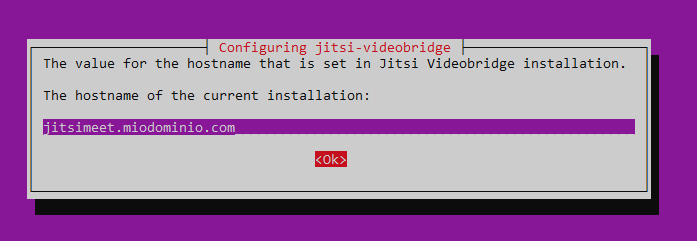
Kiedy zostaniesz poproszony o udostępnienie certyfikatu SSL, wybierz opcję „Generate a new self-signed certificate (a ‘Let's Encrypt certificate’ will later be provided)”, następnie wybierz „OK” i wciśnij Enter.
Następnie uruchom skrypt w celu wprowadzenia certyfikatu SSL. Wprowadź:
$ /usr/share/jitsi-meet/scripts/install-letsencrypt-cert.sh
Po wykonaniu tego kroku zostaniesz poproszony o podanie adresu e-mail, na który otrzymasz powiadomienia odnośnie certyfikatu SSL.
Tworzenie wideo konferencji
Na tym etapie Jitsi Meet Video Conference Platform powinna być poprawnie zainstalowana na Twoim serwerze i może zostać wykorzystana do hostowania wideo konferencji.
Skorzystaj z przeglądarki, aby przejść na wcześniej wprowadzoną stronę (w naszym wypadku "jitsimeet.mydomain.com") i uzyskaj dostęp do Jitsi Meet Video.
Aby stworzyć nową wideo konferencję, kliknij na „Go” i udostępnij wygenerowany URL użytkownikom, którzy mają uzyskać dostęp do konferencji:
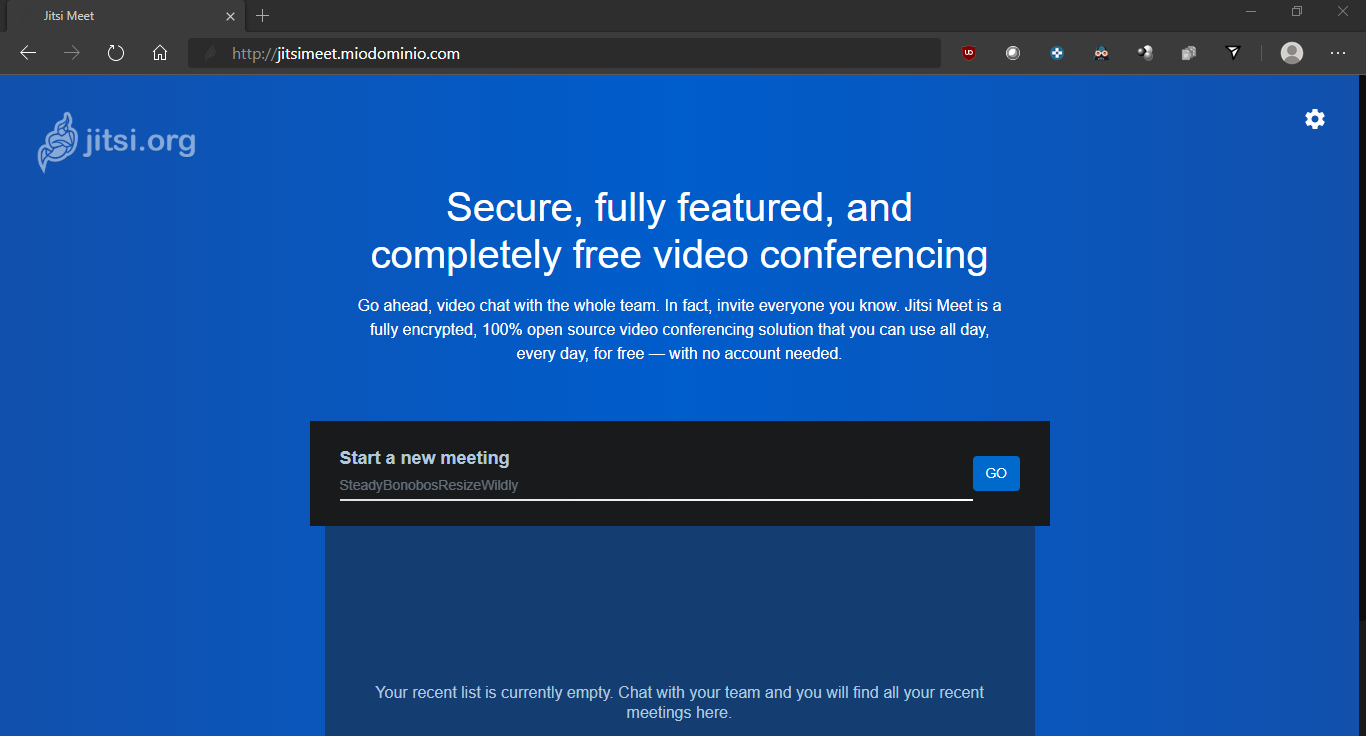
Możesz ustawić hasło dla sesji w celu ograniczenia dostępu.
Możliwe jest również udostępnienie widoku własnego ekranu oraz różnego rodzaju aplikacji dla innych użytkowników.
Wśród najciekawszych dodatkowych funkcji Jitsi Meet znajdziemy możliwość transmitowania konferencji na żywo na YouTube oraz/lub nagrywanie ich i przesyłanie na własne konto Dropbox.