TeamSpeak jest systemem do komunikacji z innymi użytkownikami sieci przy pomocy technologii VoIP (Voice Over internet Protocol). System ten jest szeroko używany w społecznościach fanów gier wieloosobowych, dzięki temu, że jest dostępny na wielu platformach i stosunkowo niskich lagach.
Przy pomocy tego poradnika nauczysz się jak zainstalować i skonfigurować prywatny serwer TeamSpeak 3 na Ubuntu 18.04.
Najpierw połącz się z serwerem za pośrednictwem połączenia SSH. Jeśli jeszcze tego nie zrobiłeś, zalecamy skorzystanie z naszej instrukcji, aby nawiązać bezpieczne połączenie przez SSH. W przypadku lokalnego serwera przejdź do następnego punktu i otwórz terminal swojego serwera.
Instalacja serwera TeamSpeak
W pierwszej kolejności aktualizujemy system zarządzania pakietami, wpisując poniższe komendy (może chwilę potrwać):
$ apt-get update
$ apt-get upgrade
Utwórz konto użytkownika wpisując:
$ adduser --disabled-login teamspeak
System poprosi o podanie danych użytkownika, wystarczy zatwierdzać przyciskiem ENTER.
Kiedy konto zostanie utworzone, wprowadź następującą komendę a następnie zaloguj się na nowe konto wprowadzając:
$ cd /home/teamspeak
$ su teamspeak
Pobierz i zainstaluj serwer TeamSpeak. Najnowszą wersję znajdziesz pod adresem: https://www.teamspeak.com/en/downloads/#server
W celu jej pobrania, zastąp odnośnik w poniższej komendzie, adresem URL najnowszej wersji TeamSpeak:
$ wget https://files.teamspeak-services.com/releases/server/3.12.1/teamspeak3-server_linux_amd64-3.12.1.tar.bz2
Rozpakuj archiwum.
$ tar xvfj teamspeak3-server_linux_amd64-3.12.1.tar.bz2
Jeśli pobierzesz nowszą wersję niż podana powyżej, edytuj komendę poprzez zastąpienie znaków X cyframi najnowszej wersji:
$ tar xvfj teamspeak3-server_linux_amd64-X.X.X.tar.bz2
Komenda rozpakuje archiwum i wgra pliki do odpowiedniego katalogu.
Wpisz następnie:
$ cd teamspeak3-server_linux_amd64
$ cp * -R /home/teamspeak
$ cd ..
Usuń spakowane archiwum wpisując:
$ rm -r teamspeak3-server_linux_amd64
$ rm teamspeak3-server_linux_amd64-3.12.1.tar.bz2
Zaakceptuj regulamin:
$ touch .ts3server_license_accepted
Uruchomienie serwera
Aby włączyć serwer TeamSpeak wpisz:
$ ./ts3server_startscript.sh start
Wyświetlony zostanie komunikat z danymi logowania administratora serwera TeamSpeak.
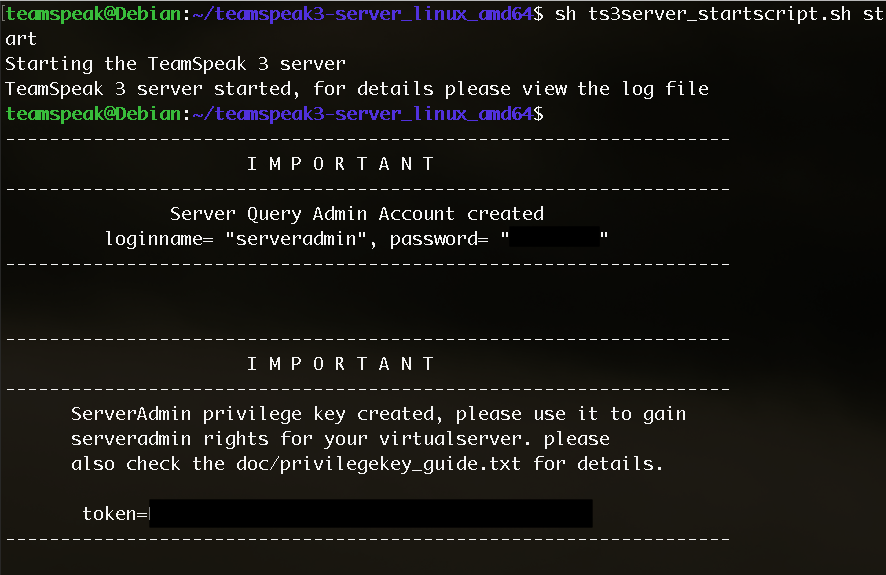
Są one istotne, dlatego warto je zapamiętać. By przejść do linii poleceń wciśnij ENTER.
Zatrzymaj serwer:
$ ./ts3server_startscript.sh stop
$ exit
Następnie utwórz skrypt restartu:
$ nano /lib/systemd/system/ts3server.service
Plik skryptu musi zawierać:
[Unit]
Description=Teamspeak Service
Wants=network.target
[Service]
WorkingDirectory=/home/teamspeak
User=teamspeak
ExecStart=/home/teamspeak/ts3server_minimal_runscript.sh
ExecStop=/home/teamspeak/ts3server_startscript.sh stop
ExecReload=/home/teamspeak/ts3server_startscript.sh restart
Restart=always
RestartSec=15
[Install]
WantedBy=multi-user.target
Po zakończeniu edycji tekstu naciśnij CTRL + X. Następnie otrzymasz komunikat pytający, czy chcesz zapisać plik. Potwierdź wciskając Y.
Teraz musimy go włączyć wpisując następujące polecenie::
$ systemctl enable ts3server.service
Zrestartuj serwer wpisując:
Po ponownym połączeniu do serwera sprawdź status:
$ systemctl status ts3server
Jeśli zobaczysz Active:active(running) oznacza to, że instalacja przebiegła prawidłowo. Wciśnij Q by przejść do linii komend.
Konfiguracja serwera
Jeśli wszystko zostało prawidłowo zainstalowane, skrypt spowoduje uruchomienie serwera. Aby zarządzać serwerem TeamSpeak wpisz następujące komendy:
Serwer włączysz komendą:
$ service ts3server start
Zatrzymasz go wpisując:
Zrestartujesz go wprowadzając:
$ service ts3server restart
Sprawdzisz jego stan podając:
$ service ts3server status
Połączenie z klientem
Pobierz najnowszą wersję klienta TeamSpeak ze strony https://www.teamspeak.com/en/your-download/ .
Otwórz klienta i zaloguj się.
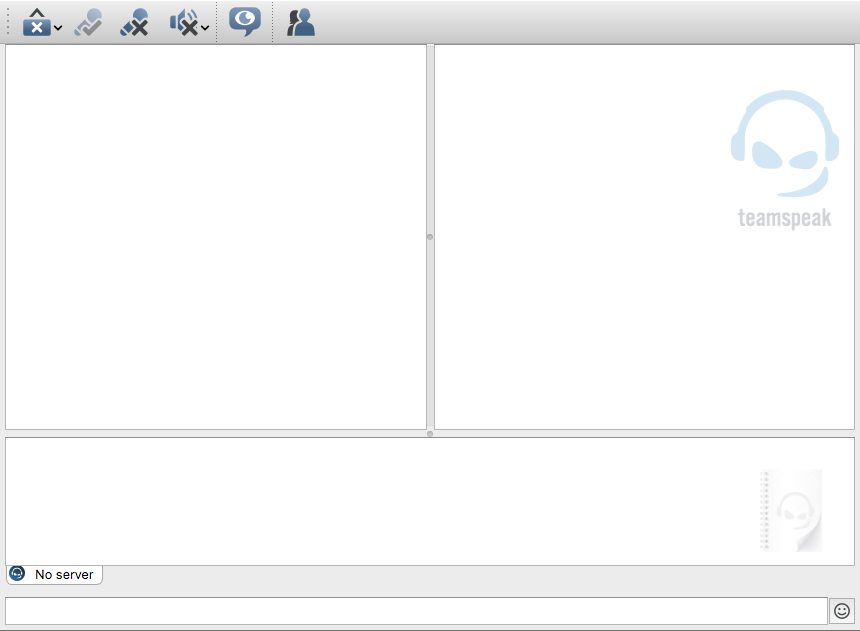
Następnie utwórz nowe połączenie.
Pojawi się opcja wprowadzenia adresu IP serwera, hasła i nazwy użytkownika.
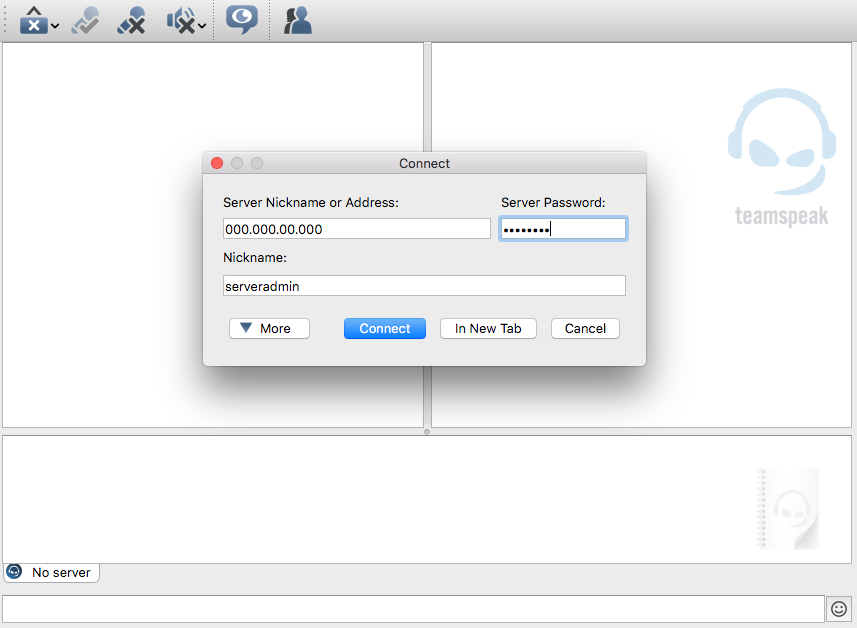
Po nawiązaniu połączenia po raz pierwszy, będziesz poproszony o podanie klucza celem uzyskania praw administratora.
Wprowadź klucz celem uzyskania pełnych praw na kanale.
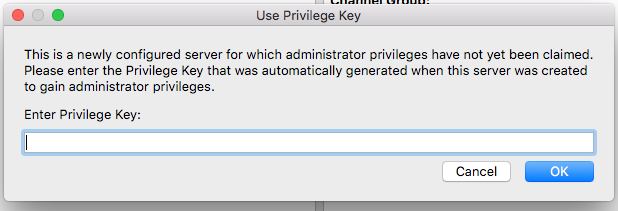
Teraz możesz używać TeamSpeak ze znajomymi, przesyłając im adres IP I hasło serwera.
Konfiguracja zapory
Zmień konfigurację firewalla na systemie, celem dodania dostępu dla TeamSpeak.
Używając zapory, odblokuj porty w podany poniżej sposób, aby umożliwić prawidłowe działanie serwera TeamSpeak:
iptables -A INPUT -p udp --dport 9987 -j ACCEPT
iptables -A INPUT -p udp --sport 9987 -j ACCEPT
iptables -A INPUT -p tcp --dport 30033 -j ACCEPT
iptables -A INPUT -p tcp --sport 30033 -j ACCEPT
iptables -A INPUT -p tcp --dport 10011 -j ACCEPT
iptables -A INPUT -p tcp --sport 10011 -j ACCEPT