LAMP jest jednym z najczęściej wykorzystywanych zestawów oprogramowania do rozwijania aplikacji webowych na świecie. Akronim pochodzi od pierwszych liter jego składowych komponentów: Linux, Apache, MySQL, PHP. Każdy komponent jest zaprogramowany do perfekcyjnego współdziałania z całą resztą.
Niniejszy poradnik przedstawi instalację i konfigurację wszelkich komponentów niezbędnych do instalacji LAMP na Ubuntu 18.04.
Aby zainstalować LAMP, w pierwszej kolejności połącz się ze swoim serwerem za pomocą połączenia SSH. Jeśli jeszcze tego nie zrobiłeś, zapoznaj się z naszym poradnikiem na temat bezpiecznego połączenia przez protokół SSH. W przypadku serwera lokalnego przejdź do następnego kroku i otwórz terminal na swoim serwerze.
Instalacja Apache
Apache jest najpopularniejszym serwerem webowym, współdziałającym z większością systemów operacyjnych, między innymi UNIX / Linux, Microsoft Windows i OpenVMS.
W pierwszej kolejności zaktualizuj repozytoria dystrybucji w celu pobrania najnowszej wersji Apache i rozpoczęcia instalacji.
$ sudo apt update && sudo apt install apache2
Pamiętaj, że korzystając z komendy sudo, aby wykonywać polecenia jako root, niezbędne będzie podanie hasła dla tego użytkownika.
Po wyrażeniu zgody instalacja Apache zostanie przeprowadzona.
Konfiguracja firewall
W przypadku firewall systemowego w pierwszej kolejności zezwól na ruch HTTP i HTTPS na swojej maszynie.
Jeśli korzystasz z firewall UFW, dostępne są dla niego pre-instalowane profile Apache. Poniżej znajduje się instrukcja ich aktywacji.
Za pomocą poniższej komendy możesz sprawdzić profile dostępne na firewall UFW:
Wyświetlona zostanie lista podobna do tej poniżej:
Available applications:
Apache
Apache Full
Apache Secure
OpenSSH
Aby zezwolić na ruch HTTP (Port 80) i HTTPS (Port 443), skorzystaj z profilu „Apache Full”.
Informacje o profilu można sprawdzić w następujący sposób:
$ sudo ufw app info "Apache Full"
Na ekranie pojawi się opis profilu:
Profile: Apache Full
Title: Web Server (HTTP,HTTPS)
Description: Apache v2 is the next generation of the omnipresent Apache web server.
Ports:
80,443/tcp
Po sprawdzeniu profilu możesz go aktywować:
$ sudo ufw allow in "Apache Full"
W tym momencie konfiguracja Apache i firewall jest zakończona. Serwer webowy można przetestować na stronie http:// lub http://localhost w przypadku serwera lokalnego.
Jeśli procedura została poprawnie przeprowadzona, pojawi się ekran powitalny Apache.
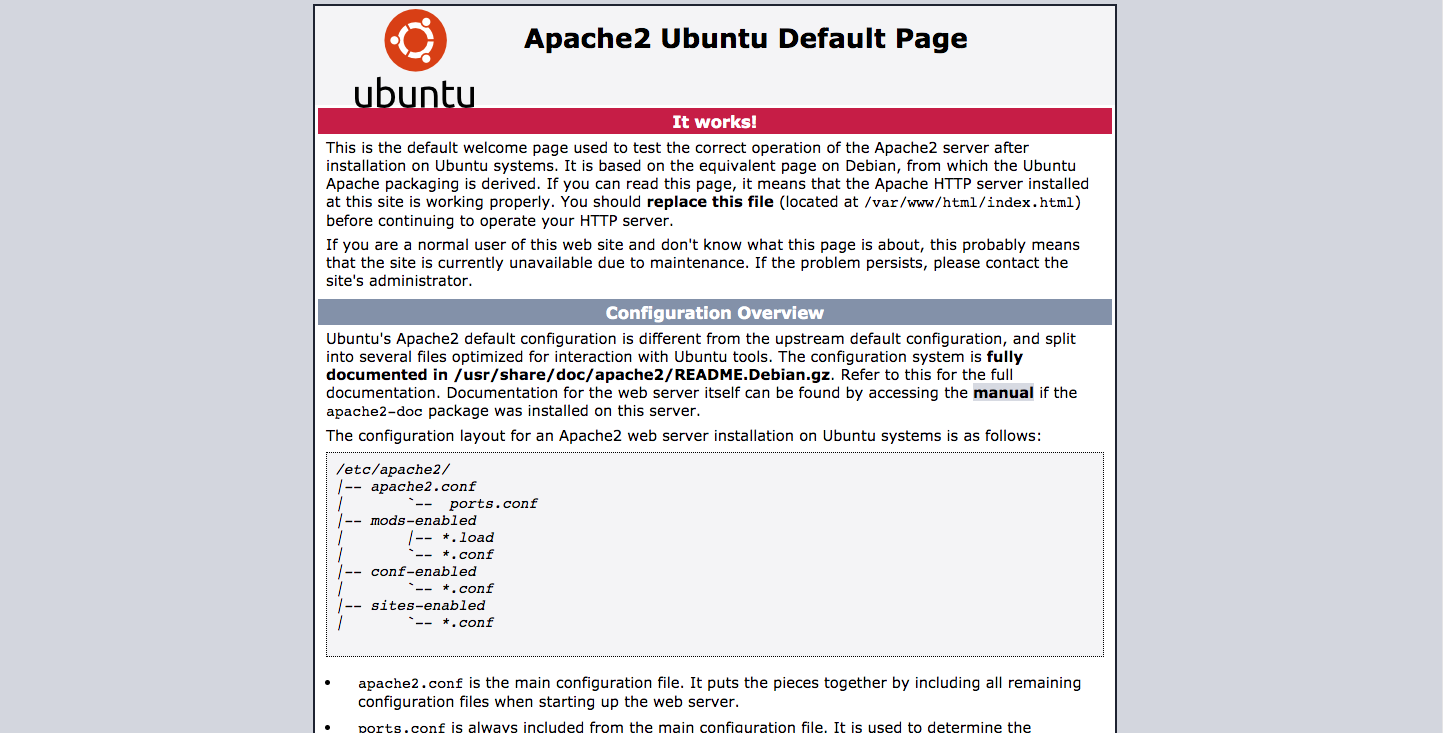
Instalacja MySQL
MySQL jest jednym z najczęściej wykorzystywanych systemów zarządzania bazą danych na świecie.
Zaktualizuj repozytoria dystrybucji w celu pobrania najnowszej wersji MySQL. Jeśli wcześniej wykonałeś poniższą komendę, przejdź do następnego kroku.
Zainstaluj MySQL:
$ sudo apt install mysql-server
Sprawdź wersję MySQL, aby potwierdzić czy instalacja się powiodła:
Jeśli procedura została poprawnie wykonana, na ekranie zostanie wyświetlona zainstalowana wersja MySQL.
Następnie zabezpiecz MySQL poprzez uruchomienia skryptu zawartego w MySQL. Poprawi to bezpieczeństwo i ograniczy dostęp do Twojej bazy danych:
$ sudo mysql_secure_installation
Rozpocznie się procedura konfiguracji poziomu bezpieczeństwa MySQL.
Najpierw zostaniesz zapytany czy chcesz aktywować system walidacji hasła. Jeśli go aktywujesz, przy tworzeniu użytkownika hasło będzie analizowane pod kątem bezpieczeństwa. Jeśli hasło nie spełni minimalnych wymagań bezpieczeństwa, zostanie ono odrzucone i wyświetlona zostanie informacja o błędzie.
Następnie zostaniesz zapytany czy chcesz zmienić hasło root (jeśli aktywujesz system walidacji hasła, musisz wprowadzić hasło spełniające kryteria bezpieczeństwa).
Poniżej przedstawiamy główne zasady tworzenia bezpiecznego hasła:
-
wykorzystanie wielkich i małych liter
-
wykorzystanie zarówno liter, jak i cyfr
-
wykorzystanie znaków specjalnych, takich jak @ # $% ˆ &!
-
wykorzystanie hasła, z którego wcześniej nie korzystaliśmy
Na końcu możesz wybrać czy chcesz usunąć anonimowych użytkowników i testowe bazy danych oraz czy chcesz dezaktywować dostęp zdalny za pomocą użytkownika root (dla uzyskania maksymalnego poziomu bezpieczeństwa rekomendujemy zaakceptowanie wszystkich zmian).
Zatwierdź zmiany wyświetlone w tabeli, aby zaakceptować nowe kryteria bezpieczeństwa.
Zweryfikuj poprawność działania MySQL poprzez próbę logowania:
W przypadku gdy wprowadziłeś wysokie kryteria bezpieczeństwa by zalogować się do bazy musisz podać użytkownika oraz hasło do niego, Zastąp wtedy powyższą komendę następującą:
$ sudo mysql -u PODAJ_UŻYTKOWNIKA -p
Jeśli wszystko zostało poprawnie wykonane, znajdziesz się w konsoli MySQL.
Wyjdź z konsoli MySQL:
Instalacja i konfiguracja MySQL została pomyślnie zakończona.
Instalacja PHP
PHP jest interpretowanym skryptowym językiem programowania do generowania dynamicznych stron internetowych.
Zaktualizuj repozytoria dystrybucji w celu pobrania najnowszej wersji PHP. Jeśli wcześniej wykonałeś poniższą komendę, przejdź do następnego kroku.
Zainstaluj interpreter PHP i dodatkowe moduły do wykonywania PHP za pomocą Apache oraz do komunikacji z MySQL:
$ sudo apt install php libapache2-mod-php php-mysql
W tym momencie instalacja powinna być pomyślnie zakończona. Sprawdź wersję PHP, aby potwierdzić czy instalacja się powiodła:
Jeśli procedura została poprawnie wykonana, na ekranie zostanie wyświetlona zainstalowana wersja PHP.
Zmień priorytety dla plików indeksujących Apache, aby nadać najwyższy priorytet plikom o nazwie index.php.
Następnie edytuj plik konfiguracyjny Apache “dir.conf”:
$ sudo nano /etc/apache2/mods-enabled/dir.conf
Przenieś plik index.php na szczyt listy:
<IfModule mod_dir.c>
DirectoryIndex index.php index.html index.cgi index.pl index.xhtml index.htm
</IfModule>
Zapisz zmiany za pomocą kombinacji CTRL + X, wprowadź Y oraz wciśnij Enter.
Zrestartuj Apache w celu wprowadzenia zmian
$ sudo systemctl restart apache2
Aby zweryfikować działanie interpretera PHP oraz jego konfiguracji, stwórz plik index.php w folderze zawierającym pliki Twojej strony:
$ sudo nano /var/www/html/index.php
Wprowadź następującą zawartość do pliku, aby umożliwić wyświetlenie informacji o obecnej konfiguracji:
Zapisz zmiany za pomocą kombinacji CTRL + X, wprowadź Y oraz wciśnij Enter.
Przejdź na stronę http:// lub http: // localhost w przypadku serwera lokalnego.
Jeśli strona PHP info wyświetla się poprawnie, procedura została pomyślnie przeprowadzona.
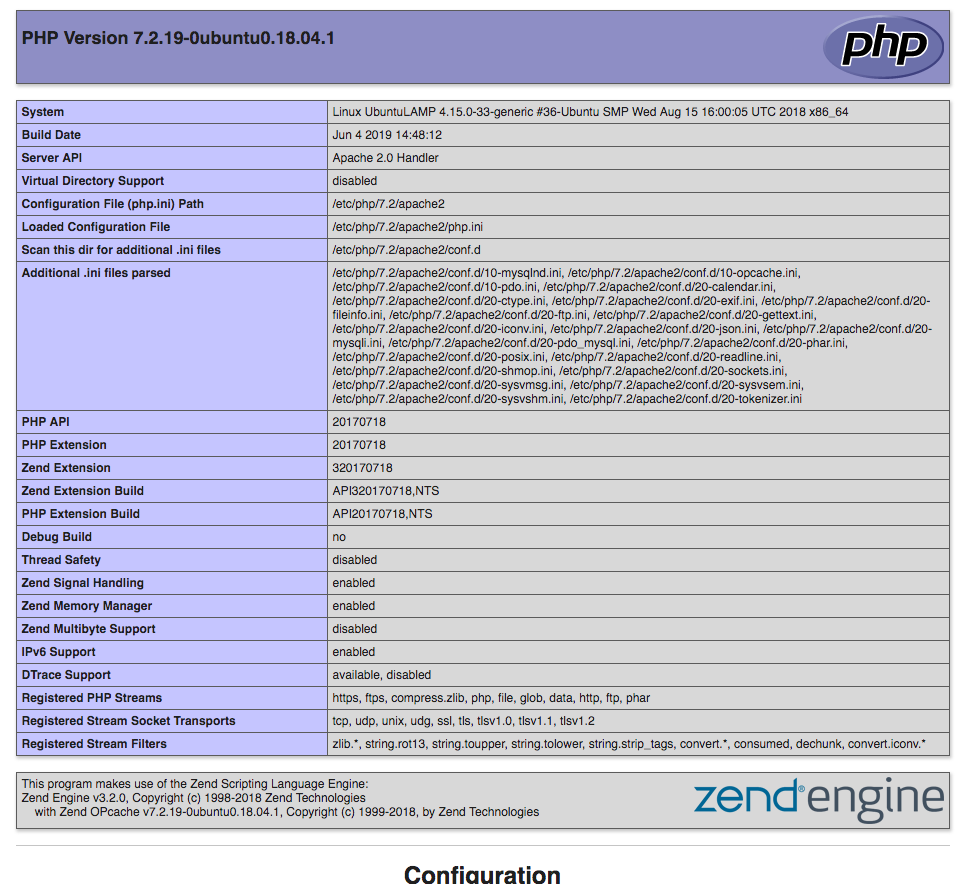
Pomyślnie zainstalowałeś i skonfigurowałeś swój serwer z architekturą LAMP.