Wstęp
Jeśli jesteś administratorem systemowym, tworzenie backupu zarządzanego serwera jest kluczowe w celu uniknięcia utraty ważnych danych. Konfiguracja okresowych backupów pozwala na odzyskanie systemu w przypadku zaistnienia nieoczekiwanych wydarzeń, takich jak awaria sprzętu, nieprawidłowa konfiguracja systemu, czy obecność wirusów.
Jeśli korzystasz z Windows Server, możesz użyć rozwiązania Windows Server Backup (WSB) od Microsoft, które pozwoli na szybkie i bezproblemowe zaplanowanie tworzenia kopii zapasowej dla całego serwera, jak i dla poszczególnych woluminów, plików, czy folderów.
W niniejszym poradniku przedstawimy procedurę wymaganą do przeprowadzenia automatycznego backupu serwera Cloud z systemem Windows Server 2019.
Instalacja Windows Server Backup
Windows Server Backup jest rozwiązaniem udostępnionym przez Microsoft i służy do tworzenia kopii zapasowej Twojego serwera.
Otwórz Windows Server Management Panel Dashboard, kliknij na „Add roles and features” i kontynuuj instalację rozwiązania backup.
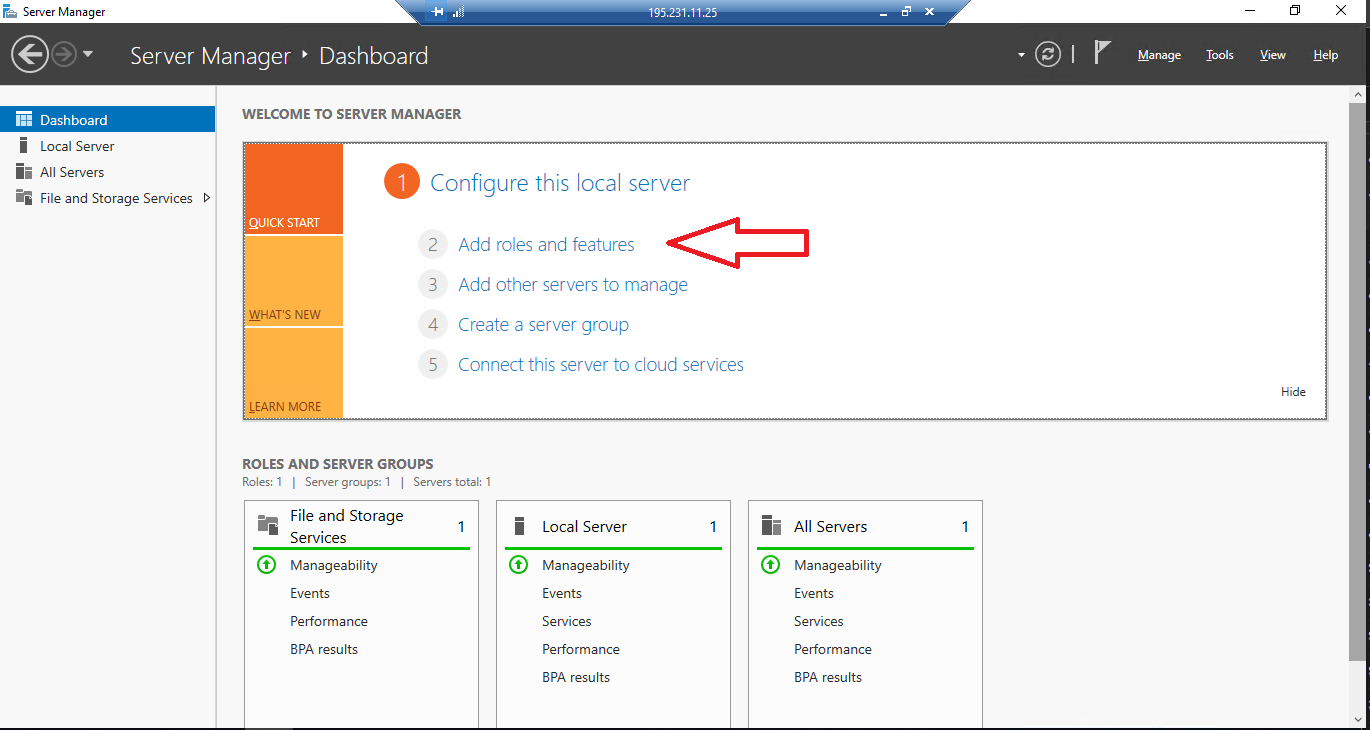
Wyświetlone zostanie okno z sekcjami do wyboru po lewej stronie. Możesz pominąć informacje zawarte w pierwszej z nich „Before You Begin” i przejść dalej. Następnie w drugim oknie „Installation Type” wybierz element „Role-based or feature-based installation” i przejdź dalej.
W sekcji „Server Selection” wybierz serwer, na którym chcesz zainstalować Windows Server Backup i kontynuuj. W sekcji “Server Roles” przejdź dalej klikając „Next”.
Następnie wybierz okno „Features”, przewiń stronę i zaznacz element „Windows Server Backup”.
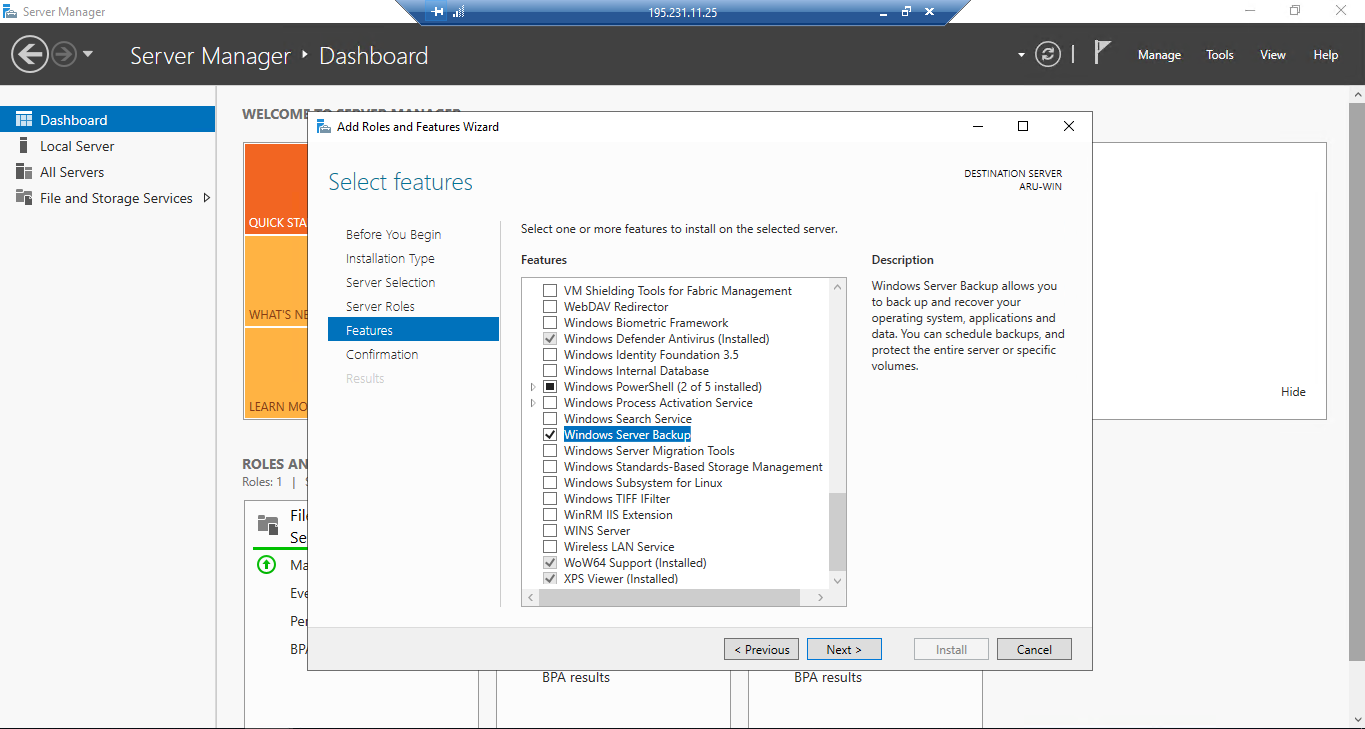
W sekcji „Confirmation” wybierz „Restart the destination server automatically if required” i wciśnij „Install”. Następnie zaczekaj na zakończenie instalacji i wciśnij „Close”.
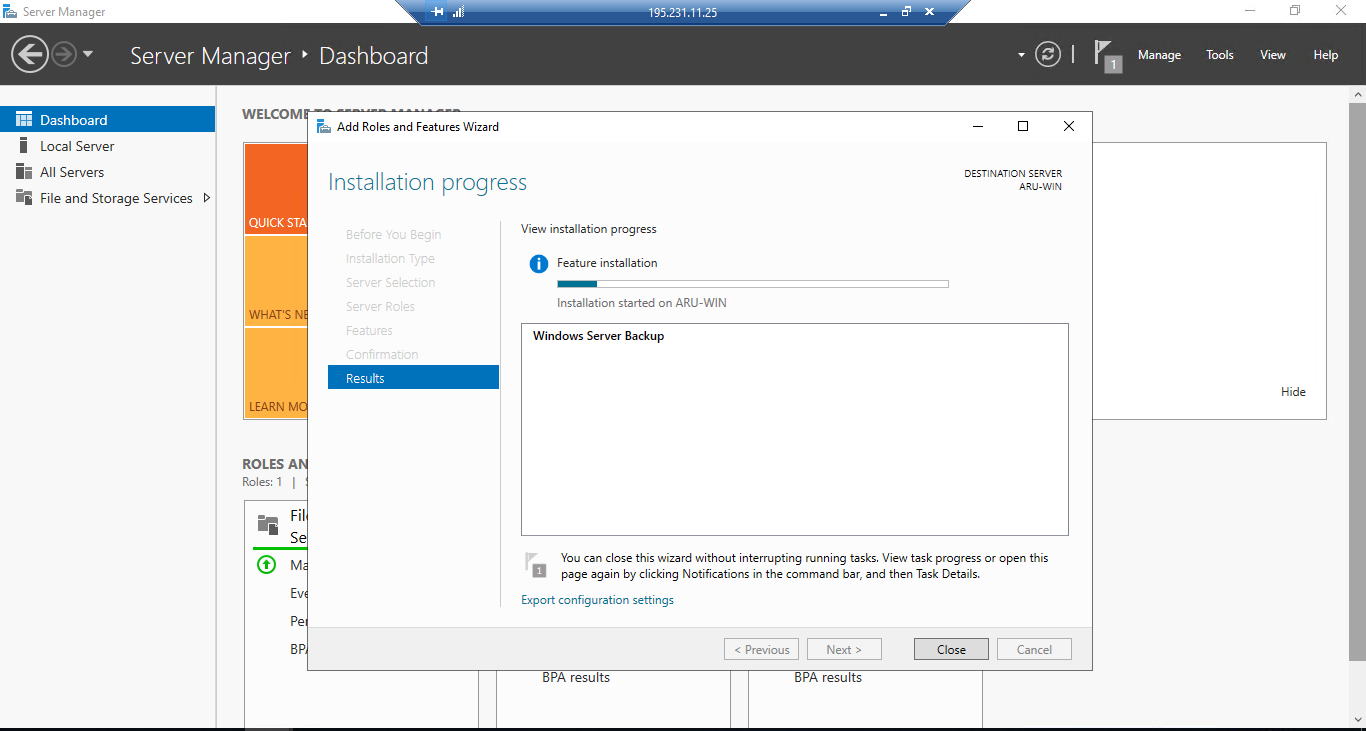
Windows Server Backup (WSB) powinien być teraz poprawnie zainstalowany. Uruchom narzędzie i rozpocznij jego konfigurację. Jest ono widoczne w menu zarządzania serwerem „Tools”.
Konfiguracja automatycznej kopii zapasowej
Otwórz Windows Server Backup i wybierz Local Backup z lewej strony (1), a następnie kliknij na Backup Schedule po prawej stronie (2) w celu konfiguracji reguł automatycznego backupu.
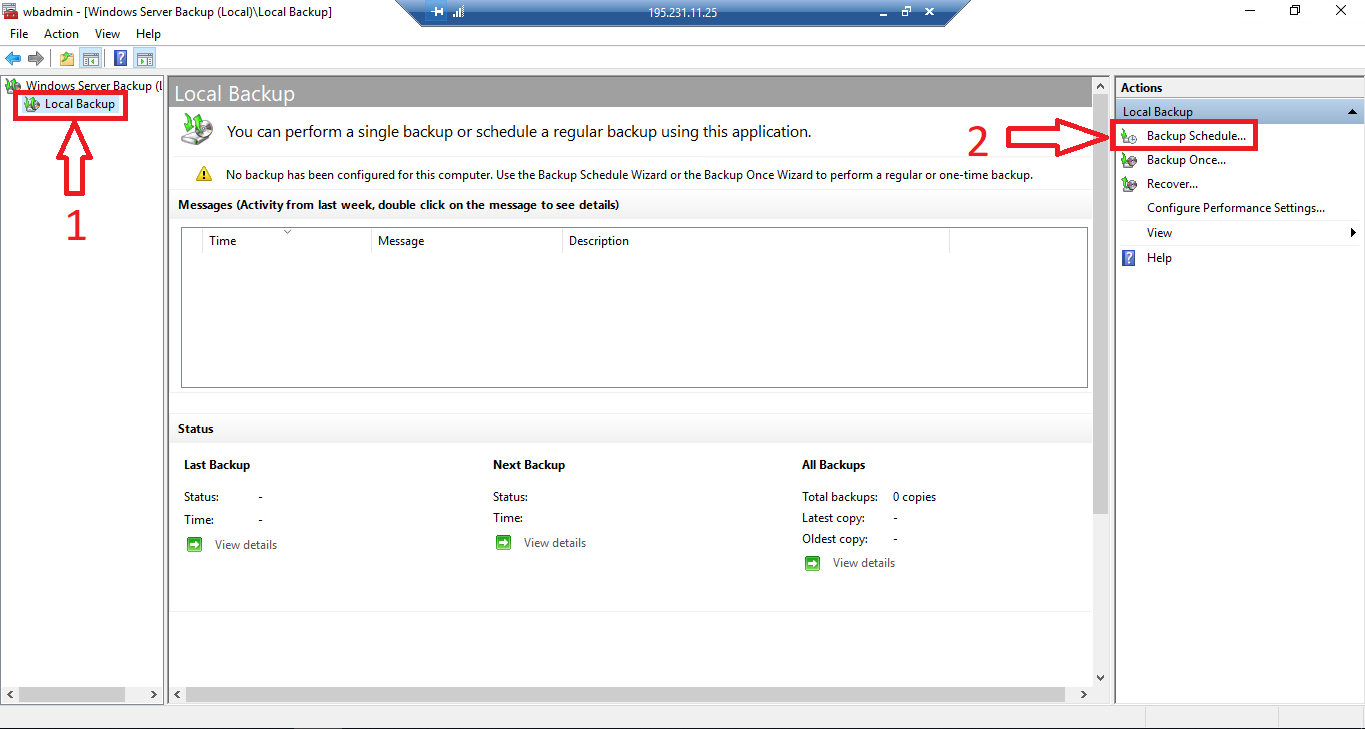
Zostanie otwarte okno z kilkoma sekcjami. W pierwszej z nich, „Getting Started”, po prostu kliknij „Next” w celu rozpoczęcia.
W sekcji „Select Backup Configuration” pozostaw opcję „Full server” jeśli chcesz wykonać kopię całego systemu. W innym wypadku wybierz „Custom”, co pozwoli na sprecyzowanie woluminów, plików lub folderów do backupu. Następnie kliknij „Next”, aby przejść do kolejnej sekcji.
„Specify Backup Time” pozwala na ustawienie jednorazowego, codziennego backupu (pierwszy element), lub ustawienie wykonywania kilku backupów dziennie w określonym czasie, zawsze tego samego dnia (drugi element).
W przypadku wyboru opcji „More than once a day”, sprecyzuj docelowy czas wykonywania kopii w lewej kolumnie i kliknij „Add”. Usunąć nieprawidłowy czas można klikając na niego w prawej kolumnie, a następnie wciskając „Remove”. Po ustawieniu częstotliwości backupu kliknij „Next”.
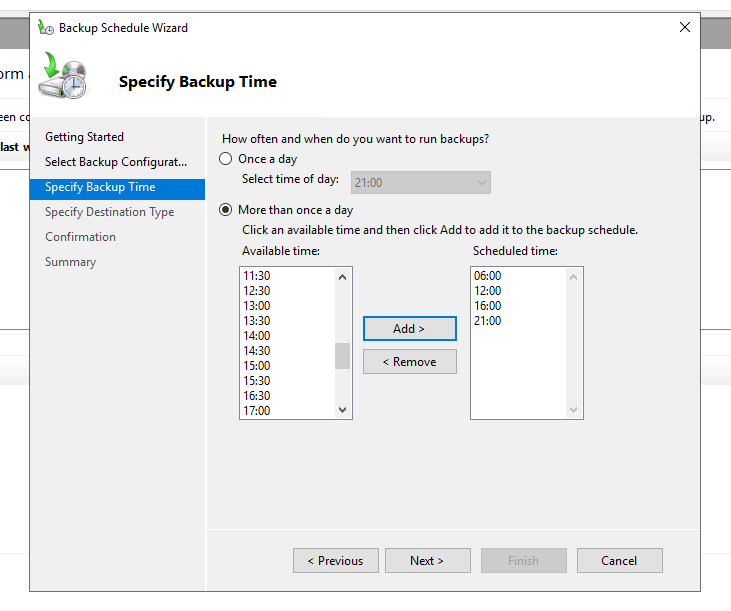
W sekcji „Specify Destination Type” zostaniesz poproszony o wybranie gdzie przechowywane mają być pliki kopii zapasowej. Każda dostępna opcja ma swoje wady i zalety. Dobrze zastanów się przed wyborem.
Dostępne są trzy opcje:
- Zapisanie na lokalnym dysku twardym: ta opcja wykonuje kopię zapasową na lokalnym dysku twardym zainstalowanym na serwerze. Pamiętaj, iż dysk zostanie sformatowany po wyborze, więc wcześniej przenieś znajdujące się na nim dane na inny dysk twardy.
- Zapis do woluminu: ta opcja wykorzysta część dysku twardego do zapisu kopii zapasowej. Pamiętaj jednak, że przez to prędkość odczytu/zapisu danych na dysku może drastycznie zwolnić w czasie fazy tworzenia kopii zapasowej. Jeśli chcesz skorzystać z tej metody, zalecamy ustawienie backupów na godzinę, w której na serwerze przeprowadzane jest mniej operacji.
- Zapis do folderu w sieci: ta opcja utworzy backup na twardym dysku w sieci. Pozwoli to na przechowywanie danych na NAS lub innym serwerze Cloud. W tym przypadku jednak, ze względu na nadpisywanie danych, może zostać zapisana tylko jedna kopia zapasowa.
Po wybraniu odpowiadającej Ci opcji, wciśnij „Next”. W przykładzie wybrana została opcja „Zapis do woluminu”.
W tym momencie sekcja „Confirmation” wyświetli podsumowanie wybranych ustawień kopii zapasowej. Wciśnij przycisk „Finish” w celu zaplanowania backupu. Następnie kliknij „Close”.
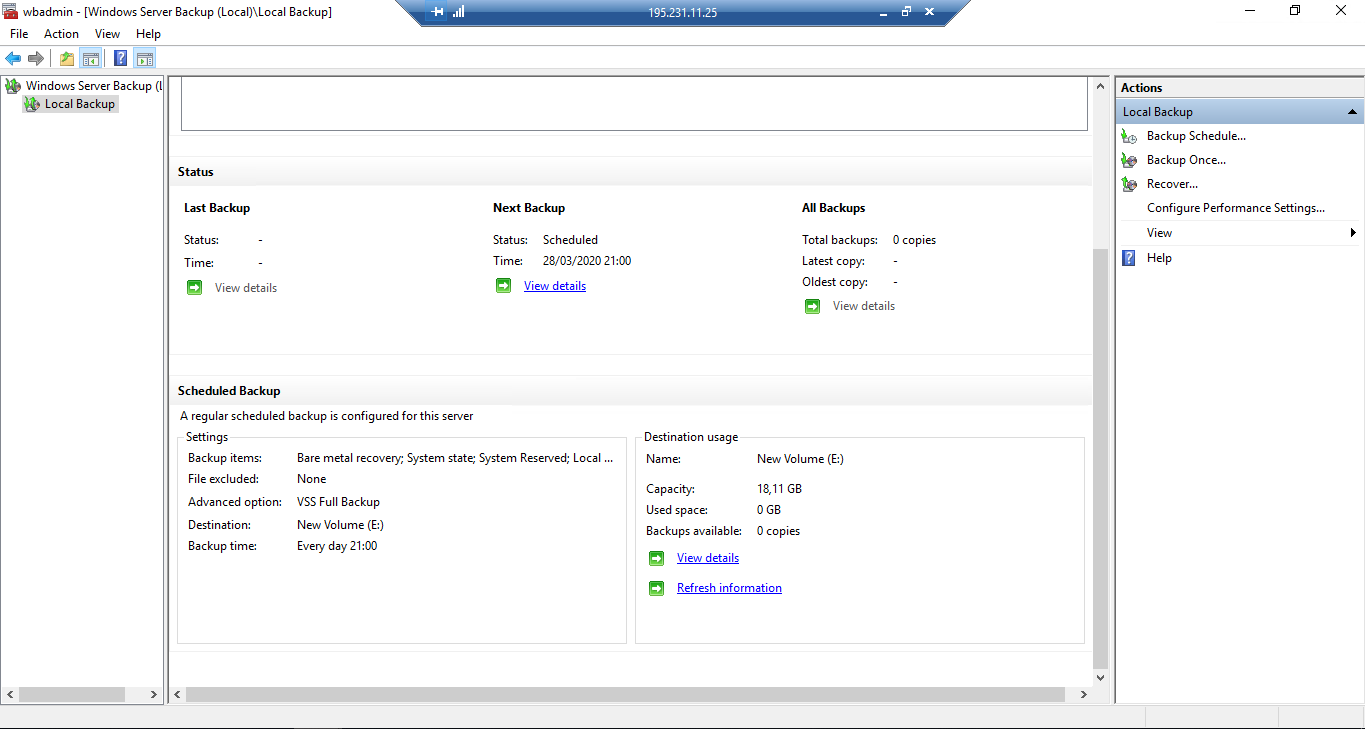
Podsumowanie
W tym momencie automatyczne kopie zapasowe na Windows Server 2019 powinny być poprawnie skonfigurowane. Zależnie od częstotliwości i wybranych opcji dyskowych, Windows Server Backup utworzy kopie zapasową danych, zachowując kopię plików na Twoim serwerze.
Planowanie backupów na serwerze Windows powinno być standardem w każdym przypadku, gdyż pozwala na odzyskanie danych i konfiguracji w przypadku problemów, na przykład awarii sprzętu, nieprawidłowej konfiguracji systemu, czy obecności wirusów.
Należy pamiętać o wadach i zaletach poszczególnych metod tworzenia kopii zapasowych w celu uniknięcia niedostępności plików lub nadpisywania backupów.