W dzisiejszych czasach uzyskanie dostępu do swoich danych w dowolnym momencie i z dowolnego miejsca to banalna sprawa, głównie ze względu na multum dysków wirtualnych oraz podobnego typu usług. Priorytetem przy wyborze tego typu usługi powinno być jednak bezpieczeństwo danych.
W celu uniknięcia utraty pełnej kontroli nad danymi kosztem usług przechowywania danych stron trzecich, możesz założyć prywatny Cloud Storage, na którym bezpiecznie przechowasz osobiste dane poprzez wykorzystanie platformy open source takiej jak na przykład Nextcloud.
W niniejszym poradniku przedstawimy proces instalacji Nextcloud na serwerze Ubuntu 18.04. Skonfigurujemy go pod wykorzystanie jako usługa hostingu plików z dostępem zdalnym do przechowywanych danych. Dane wgrywane na Nextcloud są szyfrowane w czasie przenoszenia, co zapewnia maksymalny poziom prywatności i bezpieczeństwa. Dane są również automatycznie synchronizowane ze wszystkimi Twoimi urządzeniami, bez względu na system operacyjny.
Nextcloud do działania wymaga serwera skonfigurowanego z architekturą LAMP, która bazuje na Linux, Apache, MySQL i PHP. W przypadku braku takiego serwera, w pierwszej kolejności sprawdź nasz poradnik jak zainstalować i skonfigurować LAMP Web Server na Ubuntu 18.04
Połącz się ze swoim serwerem przez SSH. Jeśli jeszcze tego nie zrobiłeś, zapoznaj się z naszym poradnikiem na temat bezpiecznego połączenia przez protokół SSH. W przypadku serwera lokalnego przejdź do następnego kroku i otwórz terminal na swoim serwerze.
Instalacja Nextcloud
Wykorzystanie Nextcloud wymaga instalacji dodatkowych modułów PHP za pomocą poniższej komendy:
$ sudo apt install php7.2 libapache2-mod-php7.2 php7.2-common php7.2-gmp php7.2-curl php7.2-intl php7.2-mbstring php7.2-xmlrpc php7.2-mysql php7.2-gd php7.2-xml php7.2-cli php7.2-zip
Po zainstalowaniu PHP 7.2, zastosuj zmiany w pliku konfiguracyjnym Apache.
$ sudo nano /etc/php/7.2/apache2/php.ini
Znajdź w pliku poniższe linie i ustaw dla nich następujące wartości:
file_uploads = On
allow_url_fopen = On
short_open_tag = On
memory_limit = 256M
upload_max_filesize = 100M
max_execution_time = 360
Następnie zrestartuj Apache w celu przeładowania ustawień.
$ sudo systemctl restart apache2.service
W tym momencie serwer jest gotowy. Przejdź do instalacji Nextcloud.
W celu zainstalowania Nextcloud, pobierz archiwum z oprogramowaniem. Następnie rozpocznij proces instalacji za pomocą komendy:
$ wget https://download.nextcloud.com/server/releases/latest-18.zip
Jeśli nie posiadasz oprogramowania Unzip, służącego do wypakowania zawartości archiwum, zainstaluj je za pomocą poniższej komendy:
$ sudo apt -y install unzip
Następnie wypakuj zawartość pobranego archiwum:
$ sudo unzip latest-18.zip
Po zakończeniu procesu, przenieś rozpakowane pliki do katalogu /var/www/html:
$ cd nextcloud
$ mv * /var/www/html/
$ mv .[^.]* /var/www/html/
$ cd
Nadaj pełne uprawnienia dostępowe do folderu za pomocą poniższej komendy:
$ sudo chown -R www-data:www-data /var/www/html
Tworzenie bazy danych dla Nextcloud
W celu utworzenia bazy danych Nextcloud, uzyskaj dostęp do shell MySQL. Następnie wpisz:
$ sudo mysql -u root -p
Wprowadź hasło użytkownika root, ustawione w czasie instalacji MySQL. Stwórz bazę danych o nazwie 'nextcloud_db':
$ create database nextcloud_db;
Stwórz użytkownika z dostępem do bazy danych i aktywuj odpowiednie uprawnienia za pomocą poniższych komend:
$ CREATE USER 'your_user'@'localhost' IDENTIFIED BY 'twoje_hasło';
$ GRANT ALL PRIVILEGES ON nextcloud_db.* TO 'nazwa_uzytkownika'@'localhost' IDENTIFIED BY 'twoje_hasło';
$ FLUSH PRIVILEGES;
$ exit
Zastąp parametry 'nazwa_uzytkownika' i 'twoje_hasło' samodzielnie wybranymi danymi, które będą nazwą użytkownika i hasłem dostępowym do bazy danych dla danego użytkownika.
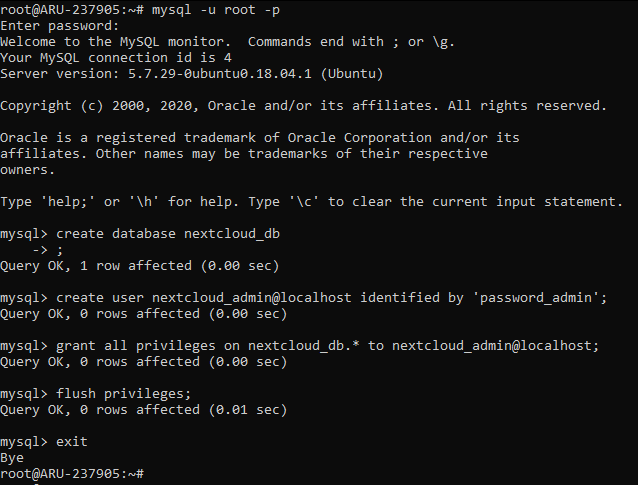
Konfiguracja Apache
Do skorzystania z Nextcloud wymagane jest utworzenie pliku konfiguracyjnego Apache, który będzie wykorzystywany do hostowania Nextcloud. W tym poradniku korzystamy z jednego serwisu www, w związku z czym edytujemy podstawowy plik konfiguracyjny:
$ sudo nano /etc/apache2/sites-available/000-default.conf
Wprowadź następujący kod do pliku. Pamiętaj, aby zastąpić „example.com” adresem domeny bądź też adresem IP serwera. Jeśli posiadasz swoją domenę poniżej linii z ServerName wprowadź alias: ServerAlias www.example.com
<VirtualHost *:80>
ServerAdmin [email protected]
DocumentRoot /var/www/html
ServerName example.com
<Directory "/var/www/html/nextcloud/">
Options FollowSymLinks
AllowOverride All
Order allow,deny
allow from all
<IfModule mod_dav.c>
Dav off
</IfModule>
</Directory>
ErrorLog ${APACHE_LOG_DIR}/error.log
CustomLog ${APACHE_LOG_DIR}/access.log combined
</VirtualHost>
Po wygenerowaniu pliku konfiguracyjnego dla Wirtualnego Hosta Nextcloud zrestartuj serwer:
$ reboot
Otwórz przeglądarkę i wprowadź adres IP serwera w polu na URL. Jeśli wszystko przebiegło zgodnie z planem, otwarta zostanie strona konfiguracyjna Nextcloud.
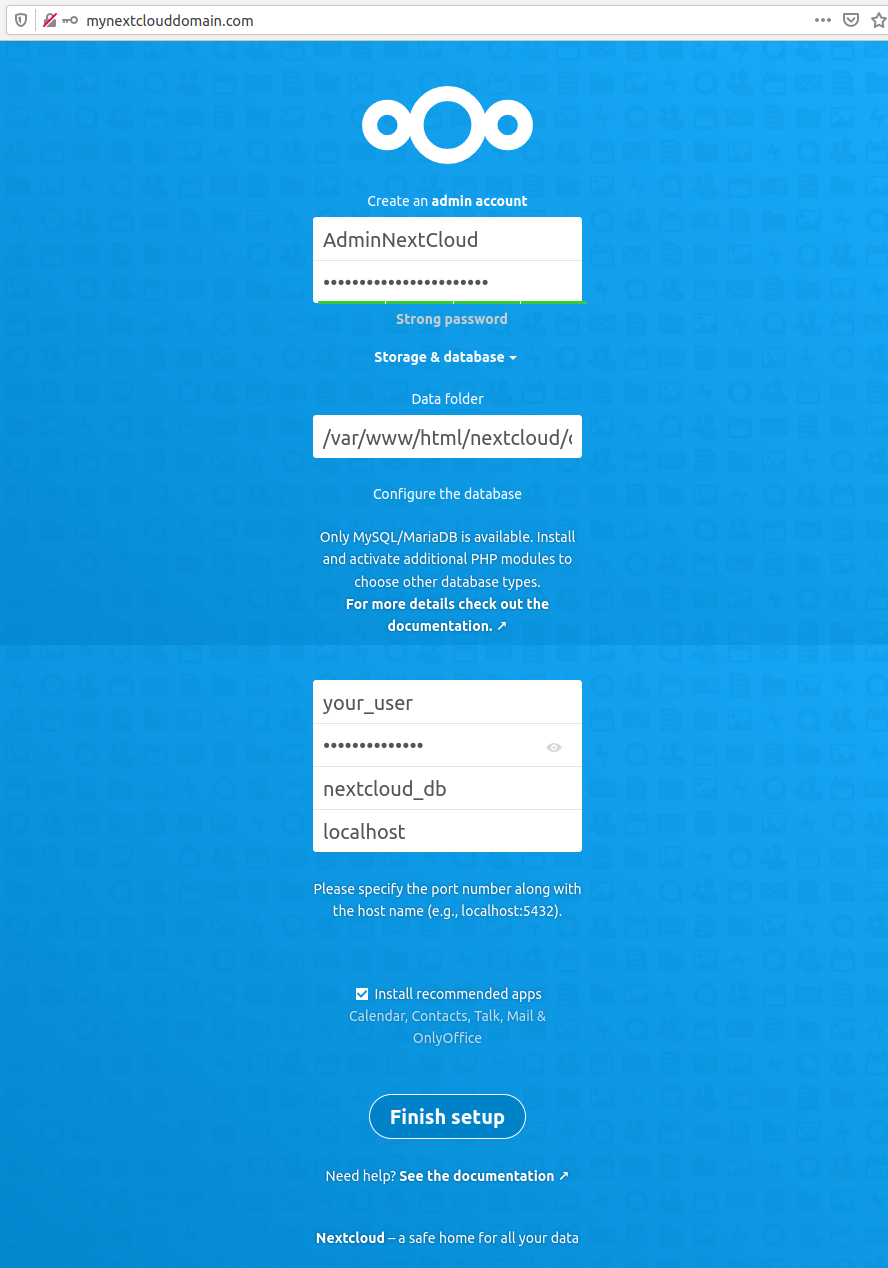
Wprowadź dane logowania dla użytkownika Admin, którego chcesz utworzyć, oraz dane logowania do bazy danych. Następnie wciśnij ‘Enter’, Nextcloud jest gotowy do użycia.
Przechowywanie prywatnych danych na Nextcloud
Aby przejrzeć pliki na swoim dysku należy przejść do sekcji „Files”. Przy pierwszym logowaniu usuń przykładowe pliki z katalogu współdzielonych folderów i zastąp je własnymi.
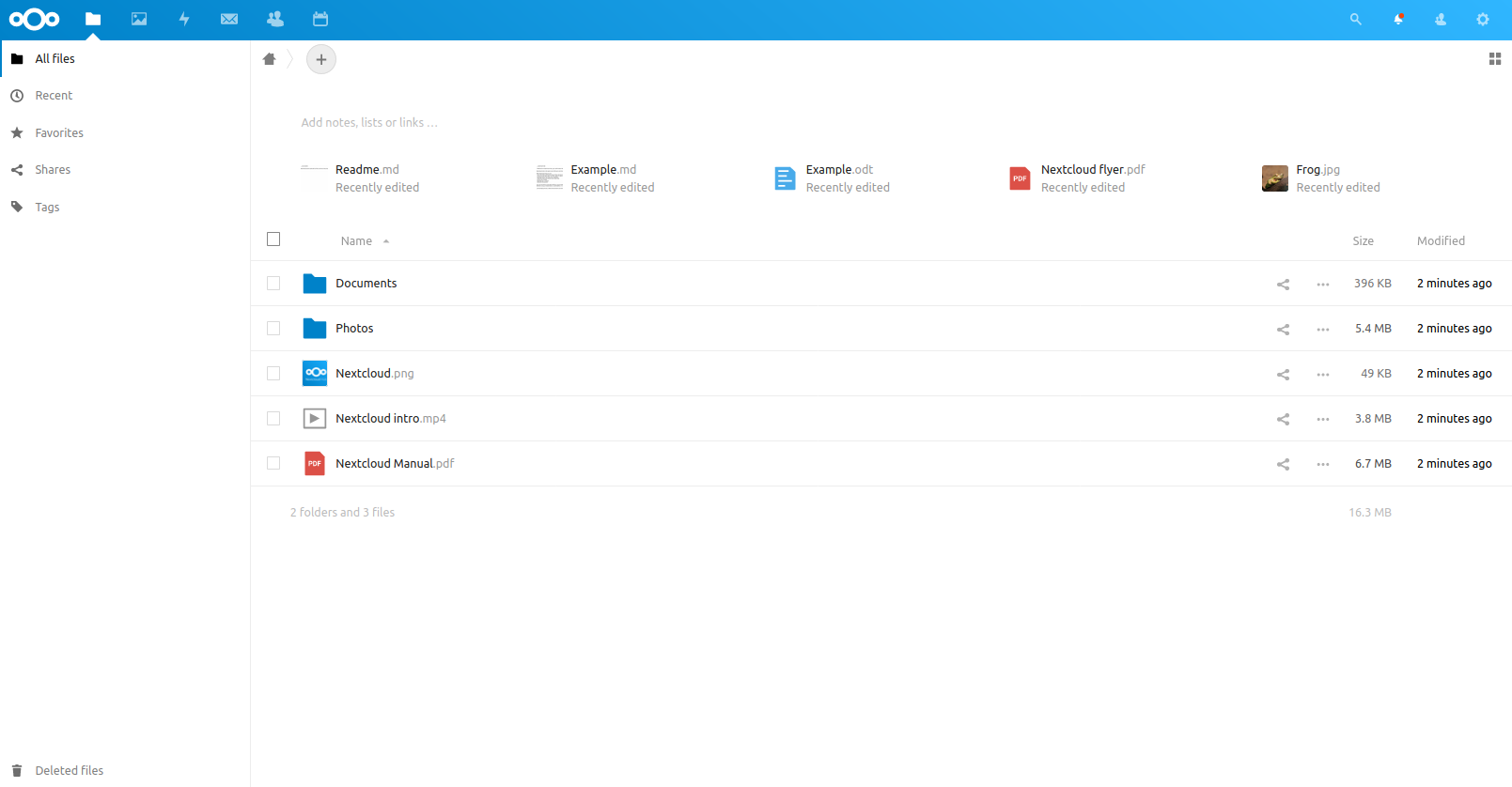
Aby dodać pliki osobiste, stworzyć foldery lub nowe dokumenty tekstowe, skorzystaj z przycisku „+”, znajdującego się przy górnym menu:
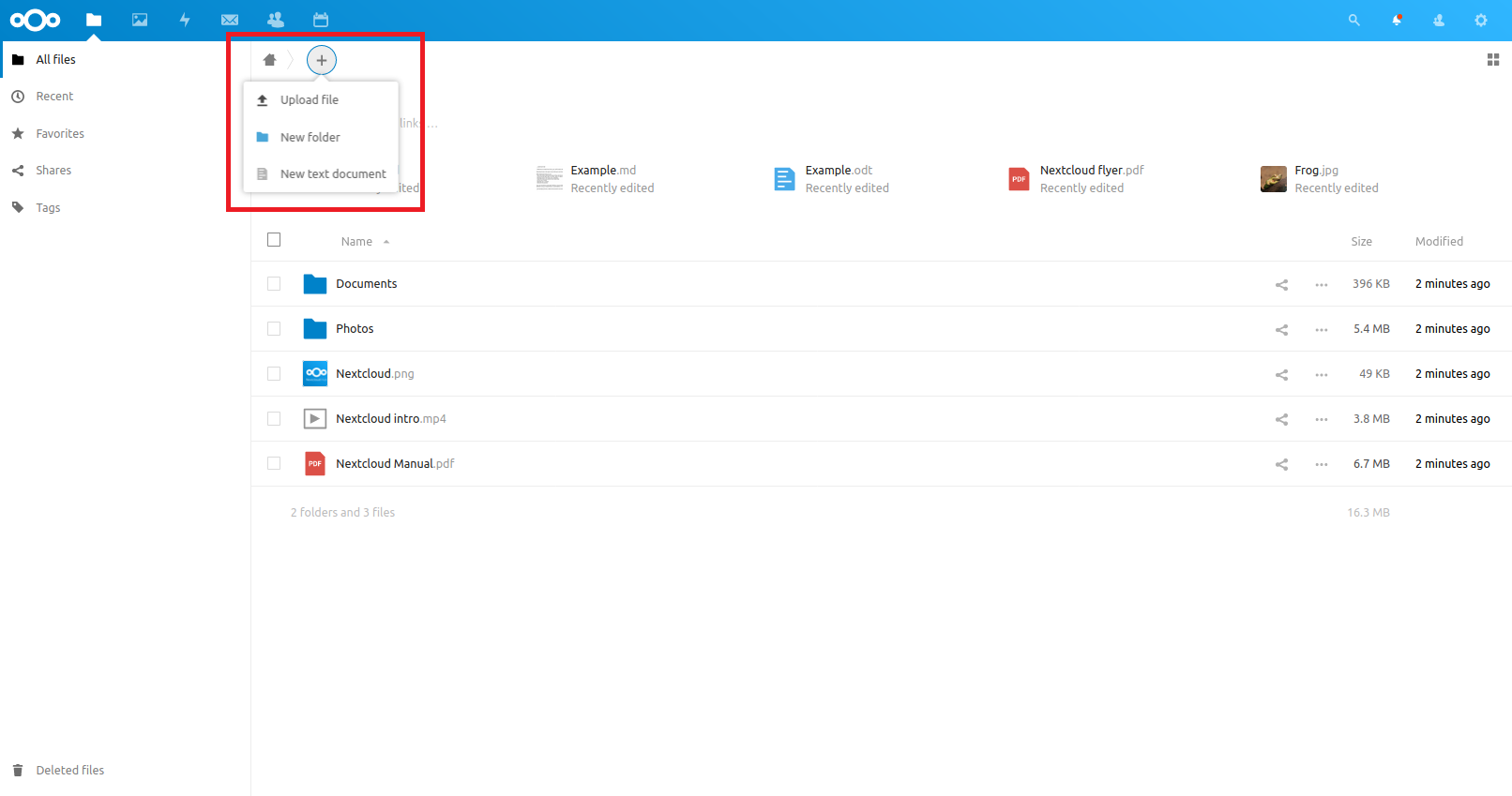
Menu po lewej stronie pozwala na dostęp do usuniętych plików, ustawień Nextcloud oraz informacji o wykorzystanej przestrzeni. Główną zaletą Nextcloud jest możliwość wgrywania plików do czasu pełnego wykorzystania przestrzeni na dysku twardym.
Za pomocą górnego paska możesz uzyskać dostęp do zainstalowanych pluginów. Zakładka „Activities” pozwala na przejrzenie historii operacji wykonanych w panelu.
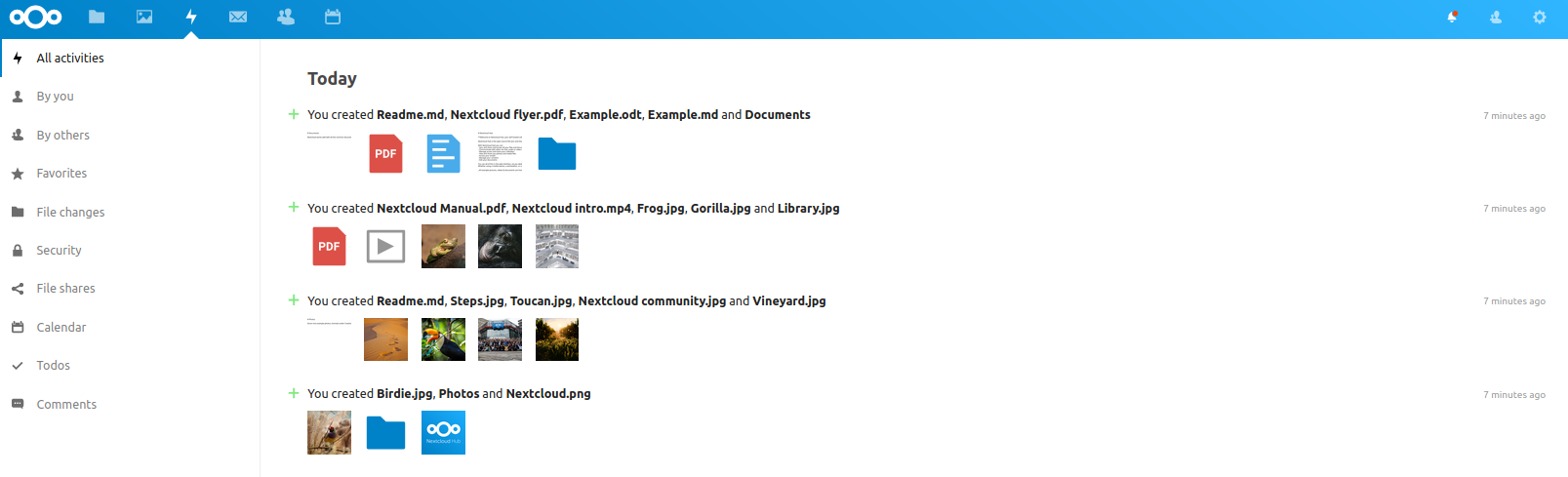
Zakładka „Mail” pozwala na konfigurację adresów e-mail poprzez synchronizację skrzynki na Nextcloud.
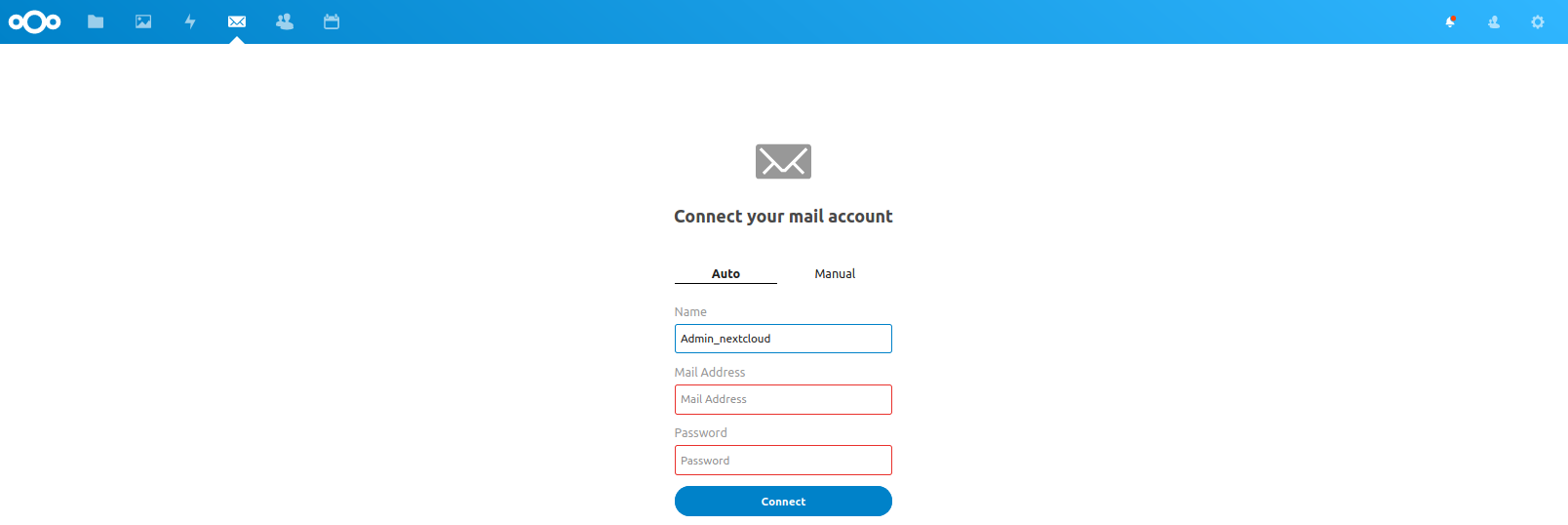
Skorzystaj z sekcji „Contacts” i „Calendar” aby zsynchronizować kontakty oraz kalendarz z tymi na Twoim koncie osobistym.